Kelebihan :
- Struktur datanya lebih sederhana.
- Lebih mudah dan efisien dalam melakukan everlay dan analisis data.
- Dapat melakukan simulasi.
- Mampu menampilkan data/image dari foto udara.
- Tidak efektif dalam penyimpanan file.
- Sulit untuk melakukan analisis keterkaitan.
- Kualitas tampilan grafis yang terbatas.
- Output bergantung terhadap output printer.
- Akurasi sangat bergantung dengan ukuran grid atau sale.
Teori Tentang Photoshop, Adobe Photoshop adalah software editor buatan Adobe Systems yang dikhususkan untuk pengeditan foto/gambar dan pembuatan efek. Software ini banyak digunakan oleh fotografer digital dan perusahaan iklan sehingga dianggap sebagai pemimpin pasar untuk software pengolah gambar/foto terbaik yang pernah diproduksi oleh Adobe Systems.
Pada software ini tedapat bebagai pilihan seperti menu, tool option bar, pallette well, tool box, status bar, dan yang terakhir adalah area gambar.
1. Menu
Didalam menu terdapat berbagai bagian seperti berikut :
# File : Berkaitan dengan file seperti menyimpan, membuka, export,
import, dan cetak.
# Edit : Menu editing secara umum seperti cut, copy, paste, transform
image, serta untuk mengatur preferences Adobe Photoshop.
# Image : Berisi editing image untuk mengatur warna, hue/saturation,
brightness/contrast, ukuran.
# Layer : Berkaitan dengan manajemen layer pada image, seperti
menambah layer, menghapus, menambah efek pada layer, serta masking.
# Select : Berkaitan dengan selection image.
# Filter : Berhubungan dengan pada Photoshop yang dapat digunakan untuk
memberi Efek tertentu pada image.
# View : Digunakan untuk pengaturan view seperti zooming image,
menampilkan skala, dan sebagainya.
# Window : Digunakan untuk mengatur / menampilkan window
# Help : Untuk menampilkan help dan tutorial Adobe Photoshop.
2. Tool Option Bar
Hampir semua tool pada Toolbox memiliki options, yang ditampilkan pada Tool Option bar. Options tersebut digunakan untuk mengatur nilai parameter atau option dari tool yang sedang aktif/dipilih, berikut ini adalah bagian dari tool option bar :
A. SELECTION TOOL
# Marquee Tool
Saat kita klik Marquee Tool kita bisa melihat ada 4 jenis marquee tool
1. Rectangular Marquee (Shortcut keyboard: M, atau Shift + M)
Digunakan untuk membuat area selection berbentuk segi empat pada image.
2. Elliptical Marquee (Shortcut keyboard: M, atau Shift + M)
Digunakan untuk membuat area selection berbentuk elips atau lingkaran pada image.
3. Single Row Marquee
Digunakan untuk membuat area selection satu baris pada image (ukuran tinggi selection adalah 1 pixel)
4. Single Column Marquee
Digunakan untuk membuat area selection satu kolom pada image (ukuran lebar selection adalah 1 pixel).
# Move Tool
Digunakan untuk menggeser/memindah selection, layers, dan guides.
# Lasoo Tool
(Shortcut keyboard: L, atau Shift + L untuk mengubah jenis Lasoo) Terdiri dari 3 jenis yaitu:
1. Lasoo
Digunakan untuk membuat area selection dengan bentuk bebas
2. Polygonal Lasoo
Digunakan untuk membuat area selection berbentuk polygon
3. Magnetic Lasoo
Digunakan untuk membuat area selection dengan cara menempelkan
tepi selection pada area tertentu pada image.
# Magic Wand Tool
Shortcut keyboard: W
Digunakan untuk membuat area selection yang memiliki warna serupa.Perbedaan toleransi warna dapat diatur pada tool option bar.
B. CROP & SLICE TOOL
# Crop Tool
Shortcut keyboard: C
Digunakan untuk memangkas image (memotong dan membuang area tertentu dari image)
# Slice Tool
(Shortcut keyboard: K, atau Shift + K untuk mengubah slice)
Terdiri dari 2 jenis yaitu:
1. Slice Tool
Digunakan untuk membuat potongan-potongan dari suatu image
2. Slice Select Tool
Digunakan untuk memilih potongan pada suatu image
C. RETOUCHING TOOL
# Patch/Healing Brush Tool
(Shortcut keyboard: J, atau Shift + J mengubah tool)
1. Patch Tool
Digunakan untuk mengecat/melukis pada area tertentu image dengan pola (pattern) atau sample tertentu. Cocok untuk memberbaiki image yang rusak.
2. Healing Brush Tool
Digunakan untuk mengecat/melukis image dengan pola atau sample tertentu. Cocok untuk memperbaiki image yang agak rusak.
# Stamp Tool
(Shortcut keyboard: S, atau Shift + S untuk mengubah tool) terdiri dari 2 jenis yaitu:
1. Clone Stamp Tool
Digunakan untuk melukis image dengan sample image tertentu
2. Pattern Stamp Tool
Digunakan untuk melukis image dengan menggunakan pola tertentu
# Eraser Tool
(Shortcut keyboard: E, atau Shift + E untuk mengubah jenis eraser)
Terdiri dari 3 jenis yaitu:
1. Eraser
Digunakan untuk menghapus pixel image dan mengembalikannya ke state tertentu.
2. Background Eraser
Digunakan untuk menghapus area tertentu image menjadi transparan.
3. Magic Eraser
Digunakan untuk menghapus area tertentu image yang memiliki warna yang serupa menjadi transparan dengan satu kali klik.
# Sharpen, Blur, Smudge Tool
(Shortcut keyboard: R, atau Shift + R)
1. Sharpen Tool
Digunakan untuk menajamkan area tertentu pada image.
2. Blur Tool
Digunakan untuk menghaluskan/mengaburkan area tertentu pada image.
3. Smudge Tool
Digunakan untuk menggosok/mencoreng area tertentu pada image
# Dodge, Burn, Sponge Tool
(Shortcut keyboard: O, atau Shift + O)
1. Dodge Tool
Digunakan untuk menerangkan warna di area tertentu pada image
2. Burn Tool
Digunakan untuk menggelapkan warna di area tertentu pada image
3. Sponge Tool
Digunakan untuk mengubah saturation di area tertentu pada image.
D. PAINTING TOOL
# Brush Tool
(Shortcut keyboard: B, atau Shift + B untuk mengubah tool) Terdiri dari 2 jenis yaitu:
1. Brush Tool
Digunakan untuk melukis image dengan goresan kuas
2. Pencil Tool
Digunakan untuk melukis image dengan goresan pencil
# History Brush Tool
(Shortcut keyboard: Y, atau Shift + Y untuk mengubah jenis)
Terdiri dari 2 jenis yaitu:
1. History Brush Tool
Digunakan untuk melukis image menggunakan snapshot atau state history dari Image
2. Art History Tool
Digunakan untuk melukis image menggunakan snapshot atau state history dari image, dengan model artistik tertentu.
# Gradient, Paint Bucket Tool
(Shortcut keyboard: G, atau Shift + G)
1. Gradient Tool
Digunakan untuk mengecat area yang dipilih (selected area) dengan perpaduan banyak warna.
2. Paint Bucket Tool
Digunakan untuk mengecat area yang dipilih dengan warna foreground atau pola tertentu.
E. DRAWING AND TYPE TOOL
# Selection Tool
(Shortcut keyboard: A, atau Shift + A untuk mengubah jenis) Terdiri dari 2 jenis yaitu:
1. Path Selection Tool
Digunakan untuk melakukan selection path
2. Direct Selection Tool
Digunakan untuk mengubah anchor dan direction point dari path.
# Type Tool
(Shortcut keyboard: T, atau Shift + T untuk mengubah jenis) Terdiri dari 4 jenis yaitu:
1. Horizontal Type Tool
Digunakan untuk membuat tulisan secara horizontal
2. Vertical Type Tool
Digunakan untuk membuat tulisan secara vertikal
3. Horizontal Type Mask Tool
Digunakan untuk membuat selection berbentuk tulisan secara horizontal
4. Vertical Type Mask Tool
Digunakan untuk membuat selection berbentuk tulisan secara vertikal
# Pen Tool
1. Pen Tool
(Shortcut keyboard: P, atau Shift + P)
Digunakan untuk membuat path dengan lengkung-lengkung yang halus
2. Freeform Pen Tool
(Shortcut keyboard: P, atau Shift + P)
Digunakan untuk membuat path berbentuk bebas (sesuka kita )
3. Add Anchor Point Tool
Digunakan untuk menambah anchor point atau titik editor pada path
4. Delete Anchor Point Tool
Digunakan untuk menghapus anchor point tertentu pada path
5. Convert Point Tool
Digunakan untuk mengubah anchor dan direction point tertentu pada path
# Shape Tool
(Shortcut keyboard: U, atau Shift + U untuk mengubah jenis)
1. Rectangle Tool
Digunakan untuk menggambar bentuk segi empat
2. Rounded Rectangle Tool
Digunakan untuk menggambar segi empat melengkung
3. Ellipse Tool
Digunakan untuk menggambar ellipse
4. Polygon Tool
Digunakan untuk menggambar polygon
5. Line Tool
Digunakan untuk menggambar garis lurus
6. Custom Shape Tool
Digunakan untuk menggambar bentuk tertentu dari daftar bentuk yang ada
F. ANNOTATION, MEASURING & NAVIGATION TOOL
# Notes Tool
(Shortcut keyboard: N, atau Shift + N untuk mengubah jenis)
1. Notes Tool
Digunakan untuk membuat catatan pada image seperti copyright.
2. Audio AnnotationTool
Digunakan untuk membuat suara/audio pada image
# Eyedropper, Measure Tool
(Shortcut keyboard: I, atau Shift + I)
1. Eyedropper Tool
Digunakan untuk mengambil sample warna pada image untuk warna foreground
2. Color Sampler Tool
Digunakan untuk mengambil berbagai sample warna pada image
3. Measure Tool
Digunakan untuk mengukur jarak atau sudut pada image
# Hand Tool
Shortcut keyboard: H
Digunakan untuk menggeser/memindah bidang pandang image di dalam window view area.
# Zoom Tool
Shortcut keyboard: Z
Digunakan untuk memperbesar atau memperkecil tampilan image.
# Background and foreground color
Supaya default tekan tombol D maka warna foreground dan background menjadi putih dan hitam. Untuk menukar warna background dan foreground tekan tombol X.
# Normal and Quickmask Mode
Normal Mode : Semua fungsi seperti brush akan berjalan seperti biasanya. Quickmask Mode : fungsi brush bisa dipakai untuk seleksi cuman jika setelah proses quickmask maka yang diseleksi malah dibagian luar nya.
# Screen Mode
Untuk melihat tampilan area kerja windows.
2.
Buat batang pohon seperti gambar berikut dengan
menggunakan brush tool yang berbentuk seperti rumput.
.
Buat dedaunan dengan menggunakan brush tool kemudian tebali kembali batang
yang tadi telah dibuat tadi sehingga hasilnya seperti berikut.
5.
Buat sedikit gundukan pasir menggunakan brush tool agar tidak terlalu sepi
dan nampak lebih bagus.
Selamat gambar raster telah selesai dibuat,mohon maaf bila
kurang bagus / menarik karena ini masih dalam masa belajar.

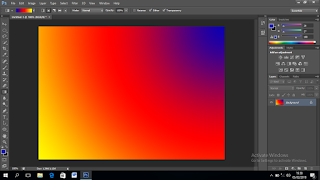







Tidak ada komentar:
Posting Komentar